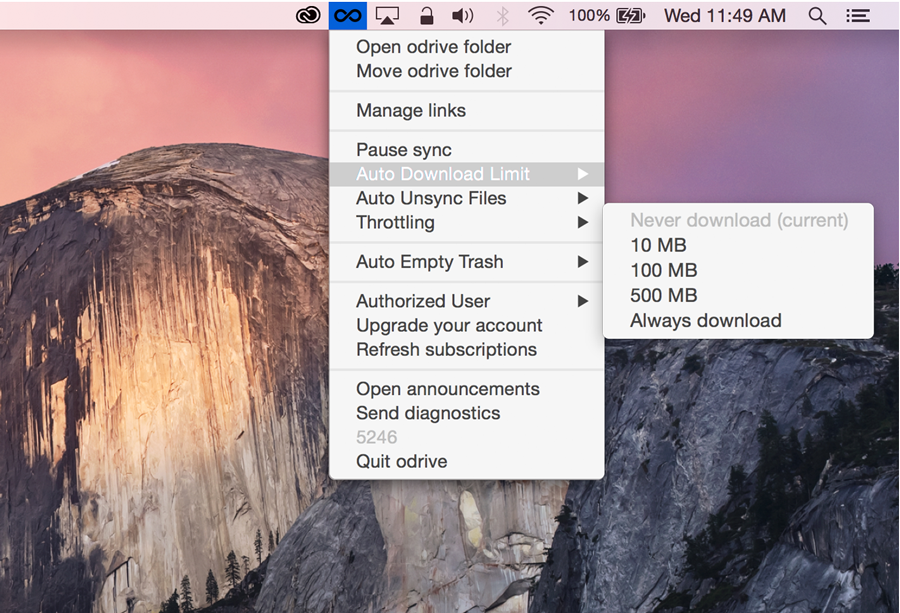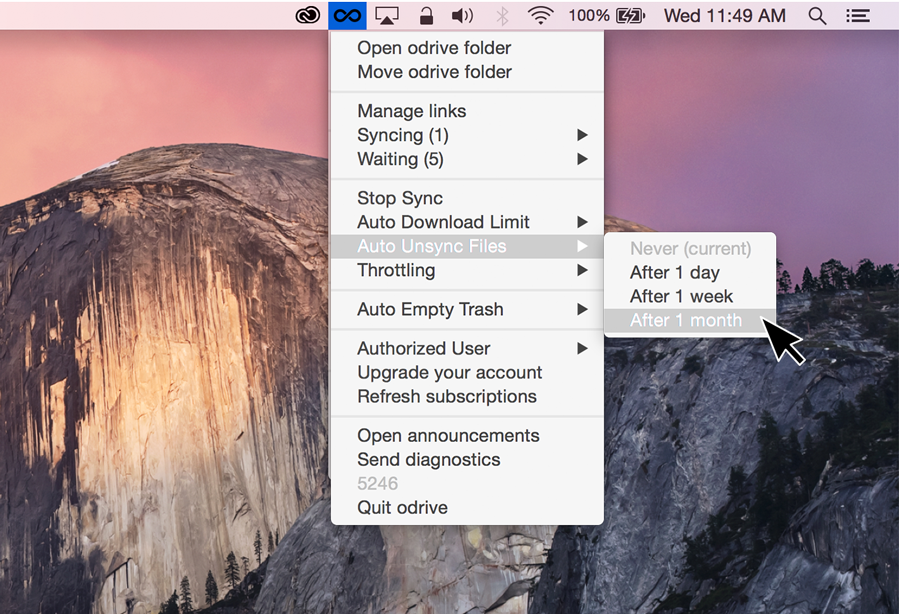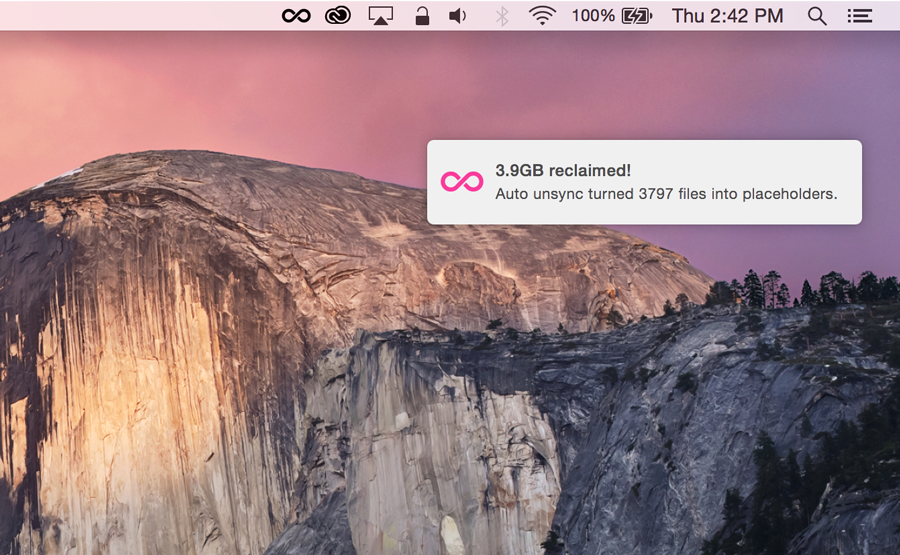Manage Disk Space
LIMIT LARGE FILE DOWNLOADS¶
You want to limit large file downloads because your hard drive storage is not as unlimited as your cloud storage.
PREMIUM FEATURE¶
The best way to limit large files from downloading is to download nothing at all! odrive's Progressive Sync allows you to do this by simply setting your auto download limit to "Never download". You can browse all your files and folders in the cloud without taking up any local hard disk space.
The auto download limit applies across your entire odrive - it is a global setting - whenever you expand a placeholder folder. Conversely, placeholder folders that have not been expanded, will not have any content downloaded.
See the autodownload limit documentation for more information.
PREMIUM FEATURE¶
You can also decide what is automatically downloaded on a per-folder basis by using the right-click Sync option on a folder. Be sure to choose the "Save and apply to new folders and files" option. Without that checkmark, the requested sync command will proceed with those settings as a one-time operation. If you want to exclude files over a certain size, use the slider to set the size limit.
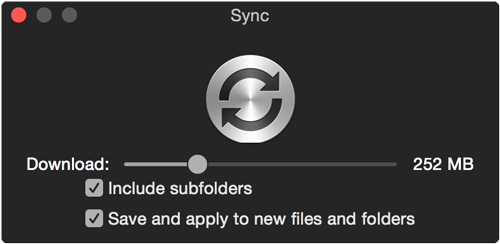
See the Folder Sync Rule documentation for more information.
UNSYNC OLD FILES¶
PREMIUM FEATURE¶
For a quick run-through of the Unsync features, take a look at this video.
For any files or folders that you want to turn back into a placeholder, right click and select "Unsync".
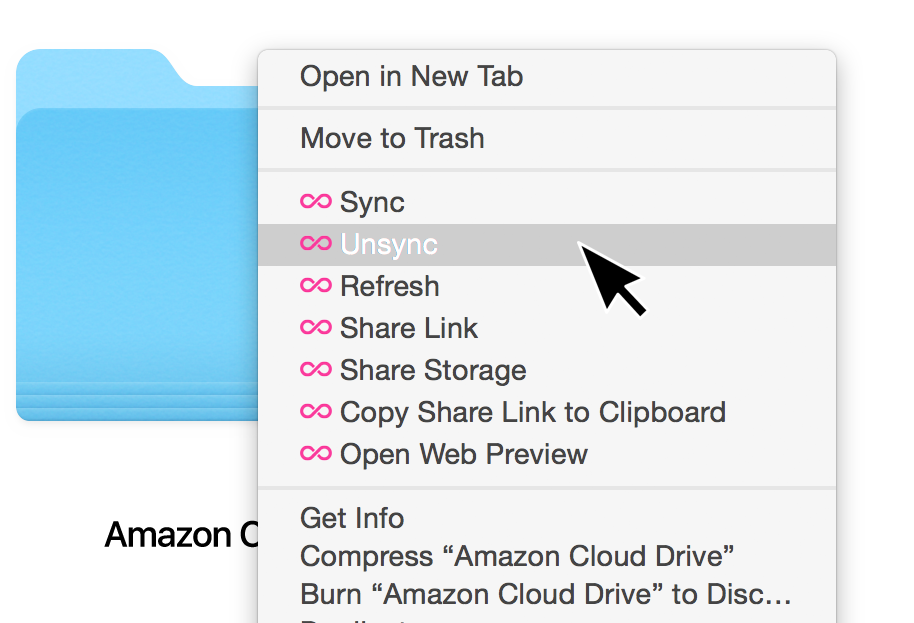
A folder you choose to unsync (no matter how large, nested or complex) will return to zero bytes and be replaced with a placeholder folder.
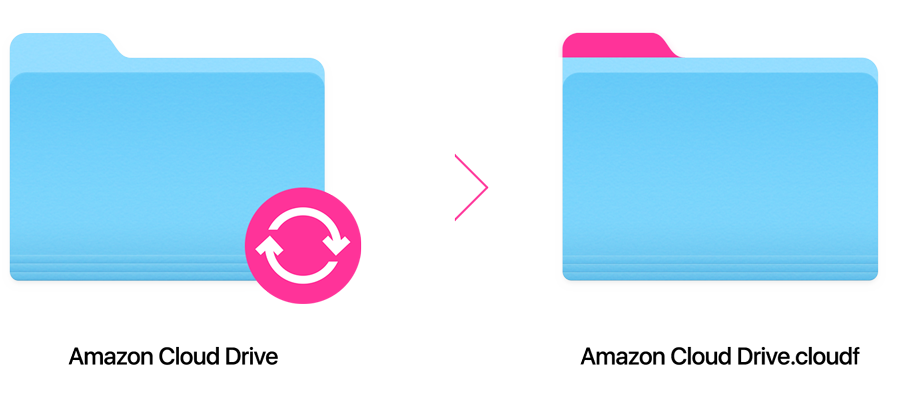
Your computer storage is restored by the same amount of the folder content that has been unsynced. Files remain safe in the cloud and can be re-synced any time you need them.
To read more about how unsync makes unlimited cloud storage work without limits - Unsync is the Missing Link to Cloud Storage
We also have a short video on our YouTube channel which describes how to use unsync and auto unsync features.
Unsync is only available with an odrive Premium subscription
CONFIGURE AUTO UNSYNC¶
PREMIUM FEATURE¶
If you are like most people, you likely don't need or want a file after you have seen or used them. odrive lets you set a global policy that automatically unsyncs files after a day, week, or month.
If you have auto unsync turned on, you will get a notification that your computer storage is restored by the same amount of the file content that has been auto unsynced.
Keep in mind that auto unsync settings will apply to any files that have been downloaded. For example, if you have set folder sync rules to a folder to always download everything, the folder setting applies to any newly added files. After those files are downloaded, auto unsync settings would apply. If you do not wish the results of your folder settings to be undone in that case, then you should set auto unsync to "Never".
To read more about how Unsync makes your unlimited cloud storage work without limits: Unsync is the Missing Link to Cloud Storage
We also have a short video on our YouTube channel which describes how to use unsync and auto unsync features.