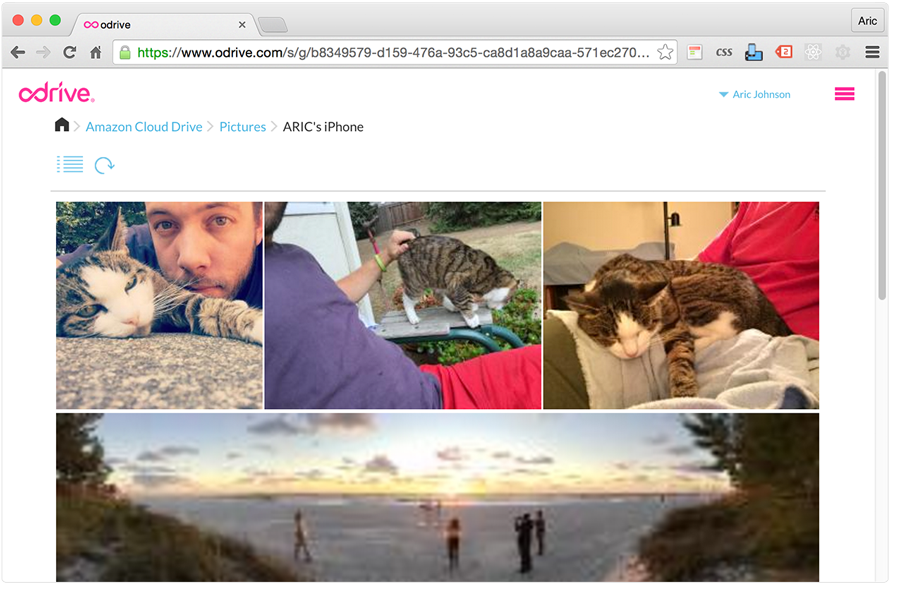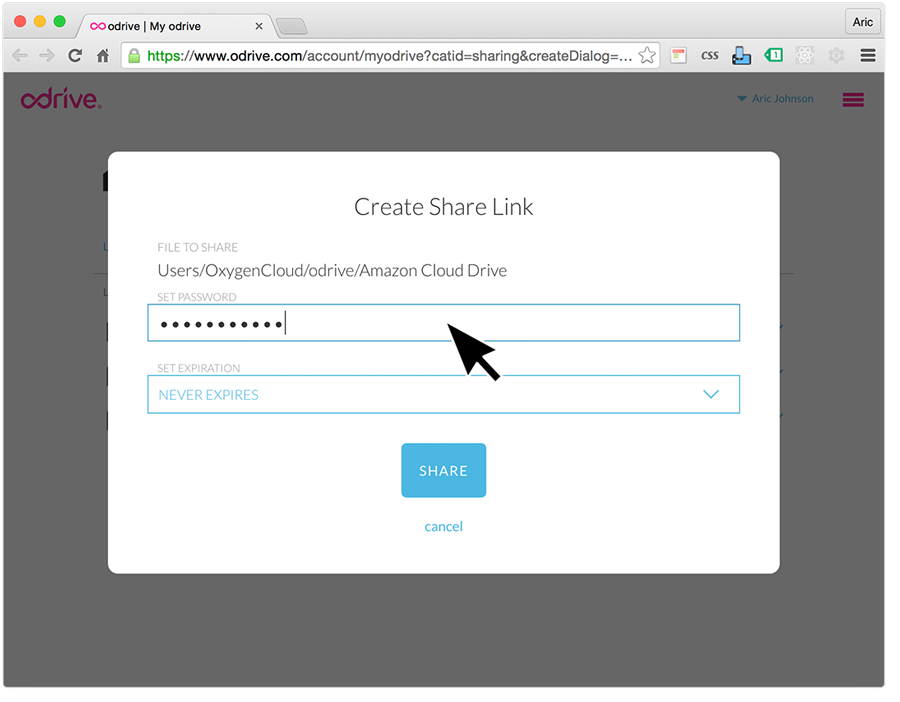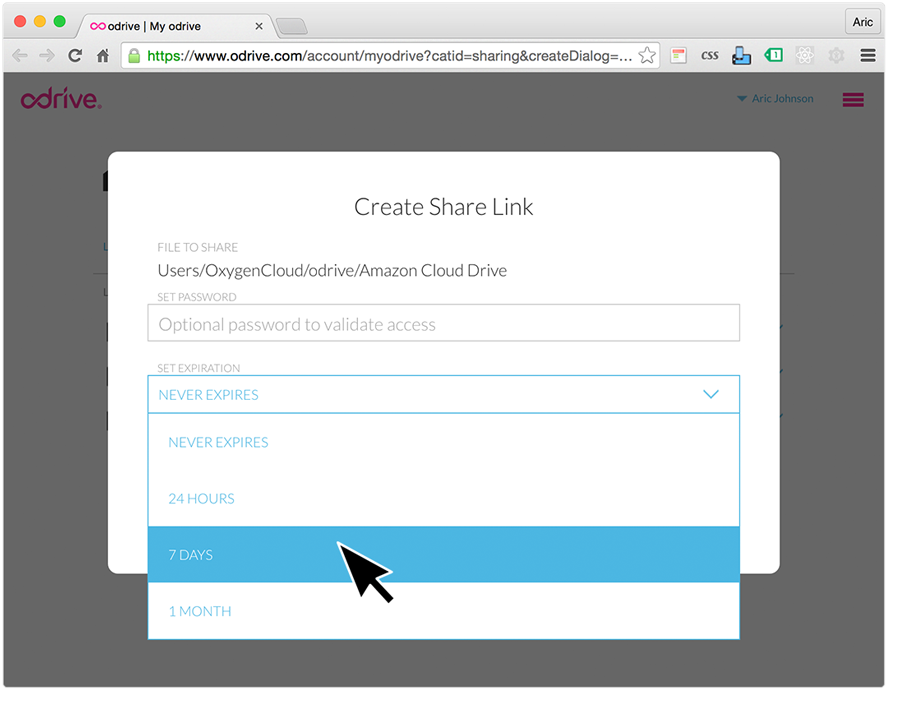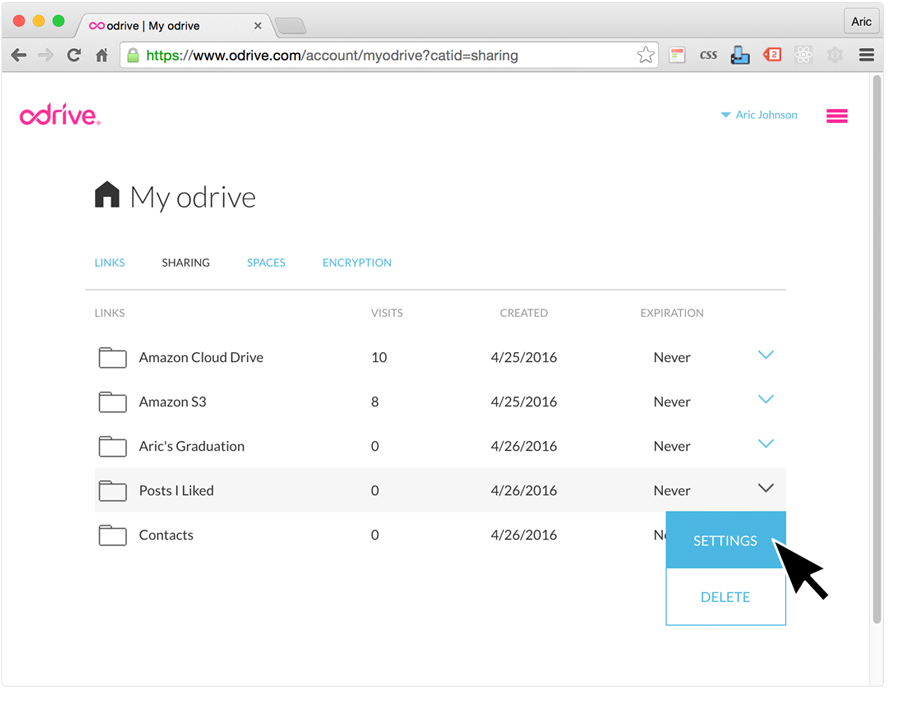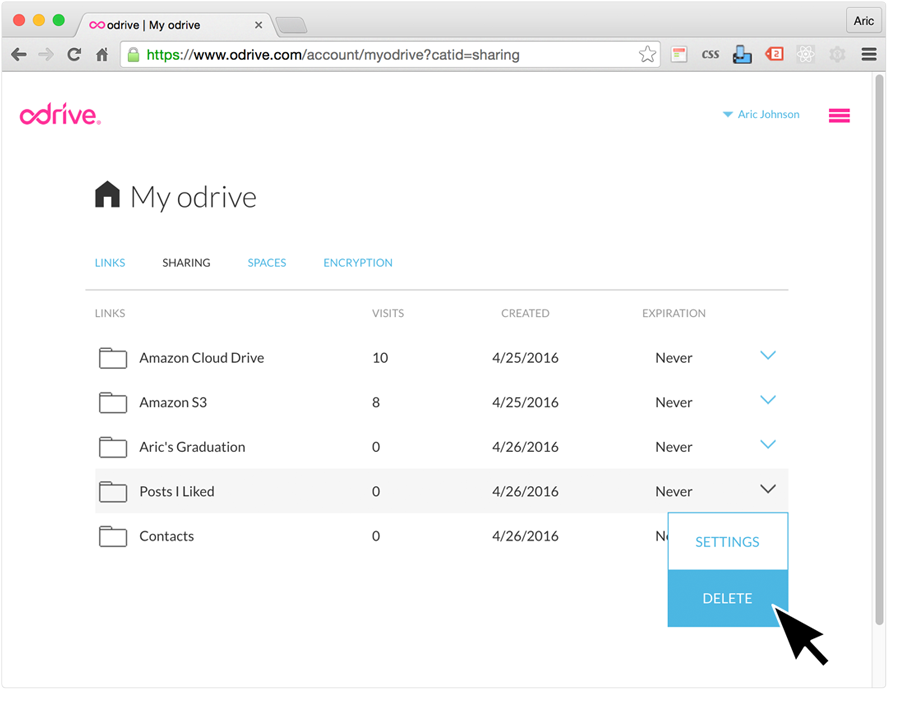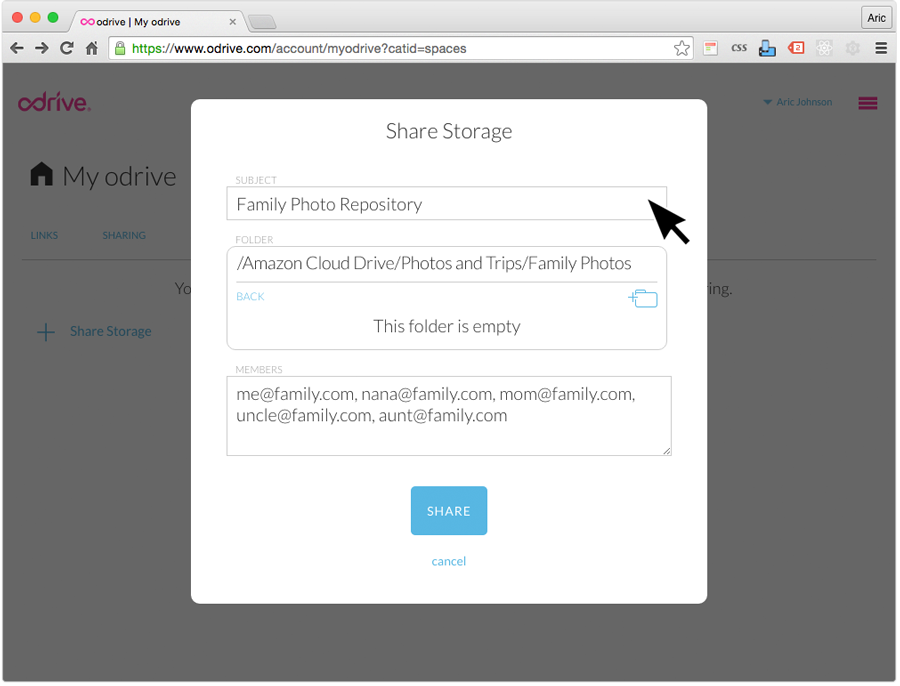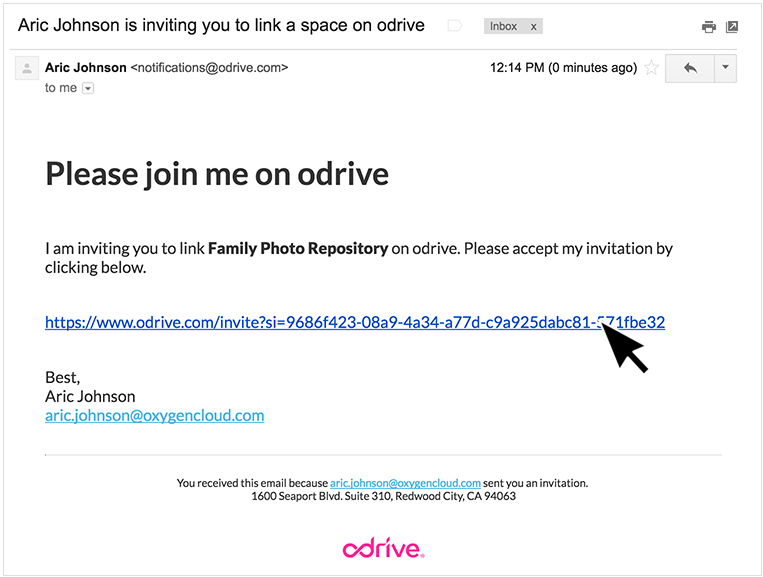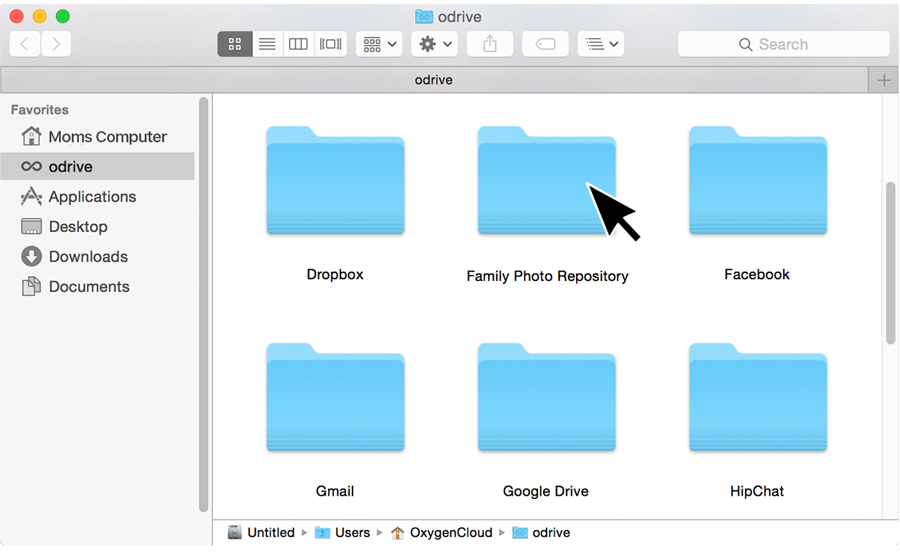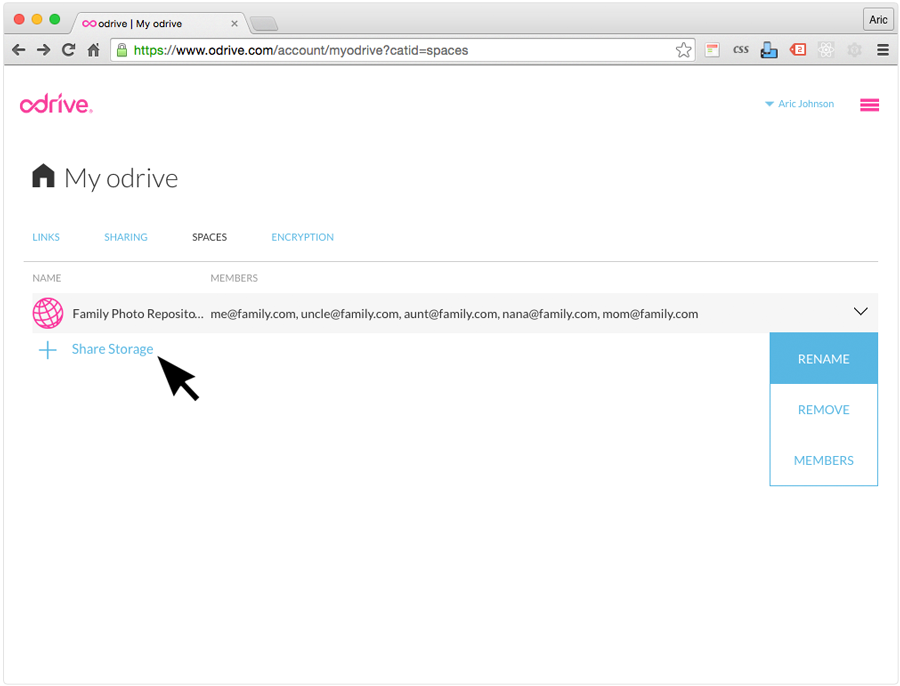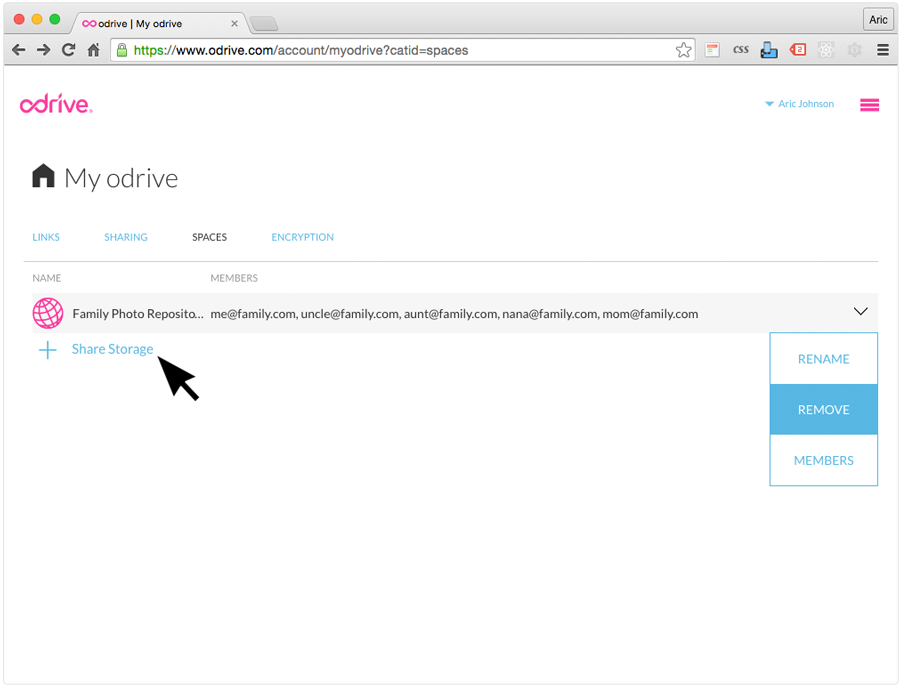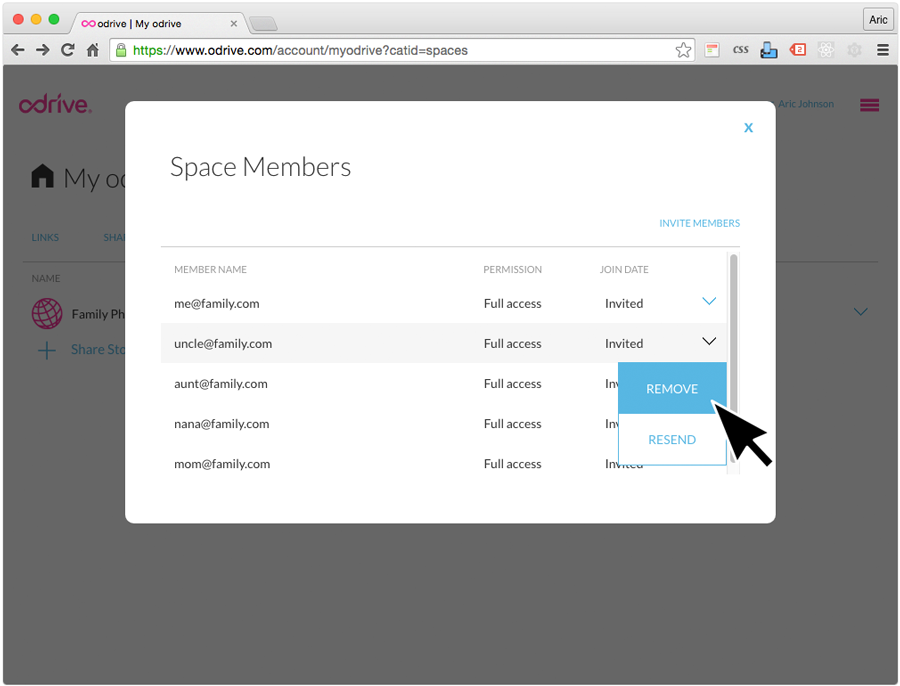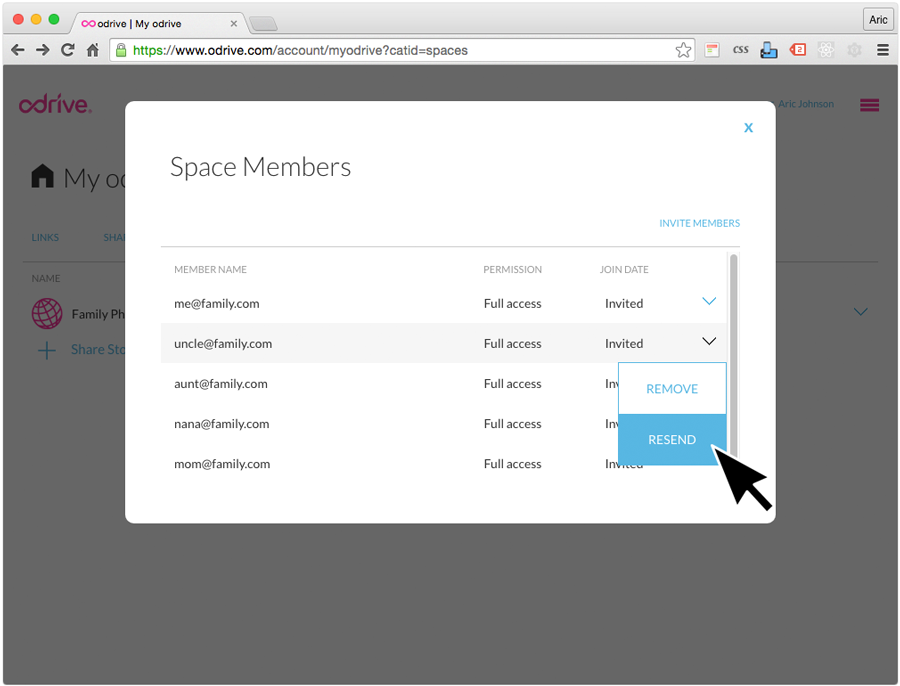Share with odrive
SHARE WEBLINKS
Creating weblinks to files and folders
Use weblinks to transfer files or folders from any of your linked storage sources with others. Weblinks can be used by anyone, including people who have not signed up for odrive, and on any device with a web browser.
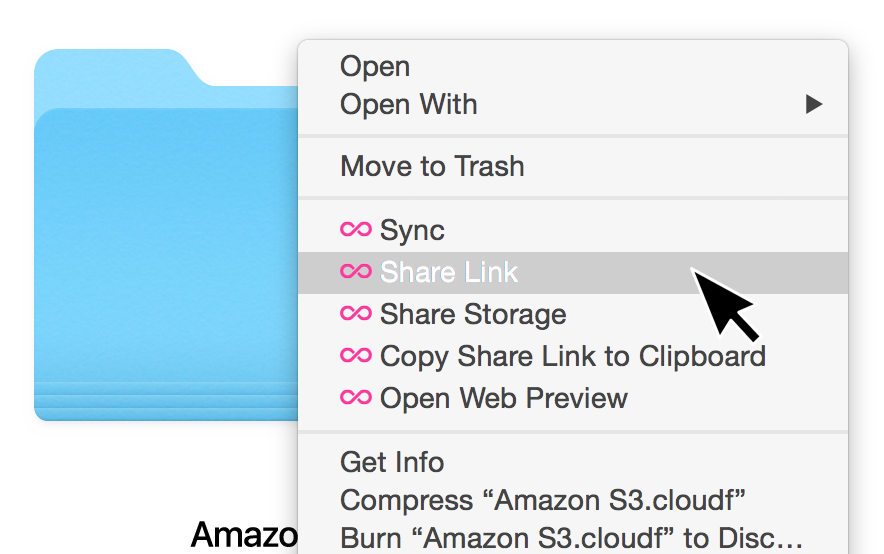
Click on "Copy share link to Clipboard" which will enable you to paste the weblink into an email, browser or anything that can accept a pasted link.
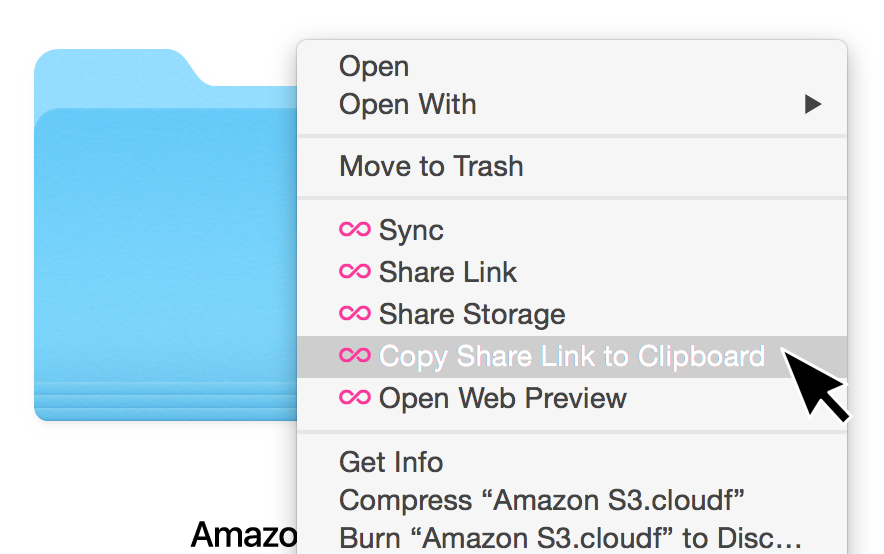
Anyone who receives the weblink will be able to view and download the files.
The content associated with an existing weblink can be modified so the shared user can view and download any modified or added files.
How many times can a weblink be used?Using weblinks to broadly distribute content (rather than sharing files with a specific party) is not an intended use of our software and may constitute a violation of our terms of use if done without our express consent.
Weblink access limitNormally, a weblink may be accessed only 50 times. If the creator of the weblink is a free plan user, additional visits to the weblink will be blocked and the creator will receive an email notifying him or her that the limit has been reached.
An odrive Premium plan user does not have this access limit.
Please engage with us on the user forum or by sending us an email at [email protected] if there are any questions about whether or not your usage falls under the intended, valid uses of the feature.
PREMIUM FEATURE
Users with a premium subscription will see that the access limit is lifted from their accounts. However, it is best to speak with us regarding your planned usage of the feature if there is any question of whether or not it falls under the feature's intended uses.
Password protection
Weblinks, by nature, are public. They can be accessed by anyone with the link.
odrive enables you to protect the weblink with a password you create. Click on "Share Link" and enter your desired password.
Set weblink expiration
By default, your shared weblinks live forever.
odrive enables you to automatically expire the weblink after a set period. Click on "Share Link" and set your preferred expiration.
Manage weblinks
Go to "My odrive" and click on "Sharing" to view all your existing weblinks that you've created.
For any weblink, you can modify the password and expiration settings.
You can also delete the weblink.
SHARE STORAGE (SPACES)
Sharing your storage
You can turn any folder in your odrive into a shared folder. Invite others to work collaboratively on those files. In odrive, a shared storage folder is also known as a "Space".
Create a Space by going to your My odrive and selecting the "Spaces" tab above. Click on the "+ Share Storage" link.
You then can name the shared storage folder by entering something into the "Subject" field. Then pick the folder you want to share. Finally, invite other users by entering their email addresses.
The invited user will receive an email to become a Member of the shared storage folder.
Once the invitation is accepted, the Member will see the shared storage as a folder on her desktop.
You can use the share storage feature with any folder you've linked to odrive, even if the storage is designed for individual usage. It is up to you to ensure you are not violating any terms of use that you have agreed upon with a particular storage provider, however. The shared storage "Space" can be made on a new (empty) folder or a folder that contains existing content. You can share storage using any folder at any subdirectory level. The shared storage folder will still contain all files and folders within it, no matter how nested, so that members have access to everything inside of the folder you've shared.
Spaces are shared storage folders, which means anybody invited to them can add, edit, and delete files in them.
To read more about how magical it is to share the odrive way: The Year of Magical Sharing
Manage spaces
If you created the Space, you are its owner.
You can manage your shared storage folders from My odrive under "Spaces". You can create a new Space by clicking on "+ Share Storage".
You can rename the Space.
You can delete the Space.
You can remove or add Members.
Resend invites if members misplace or delete them.
Updated 6 months ago