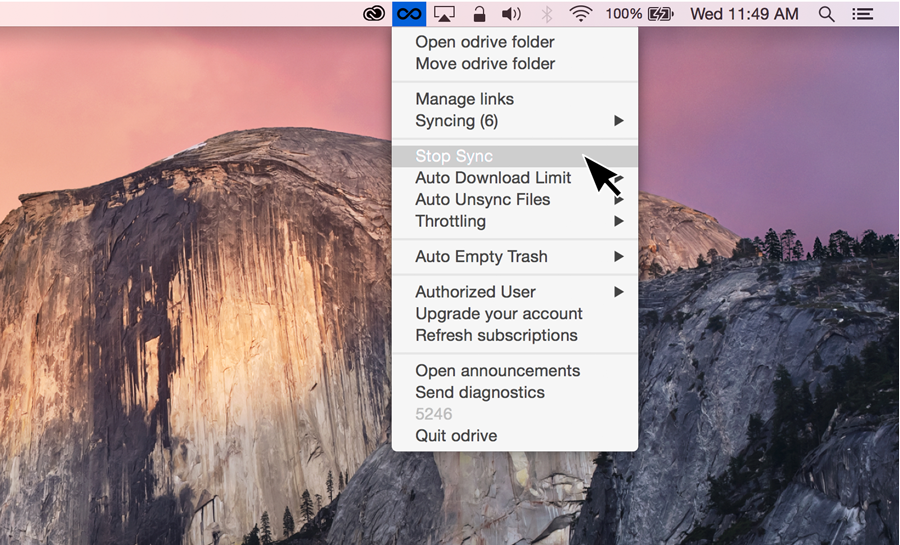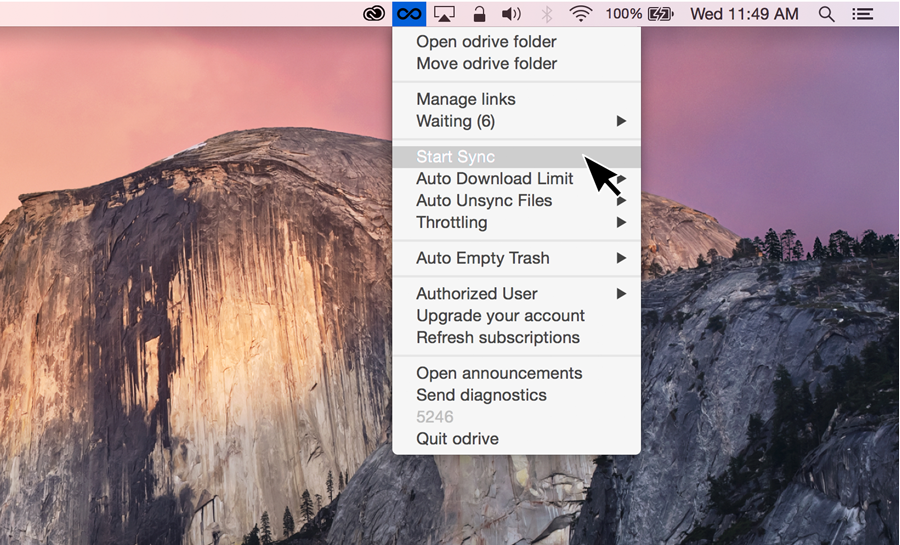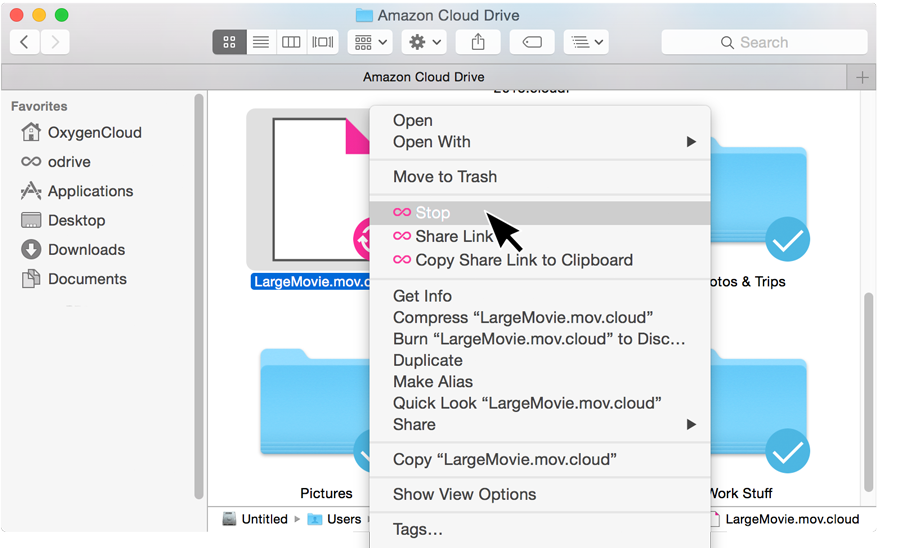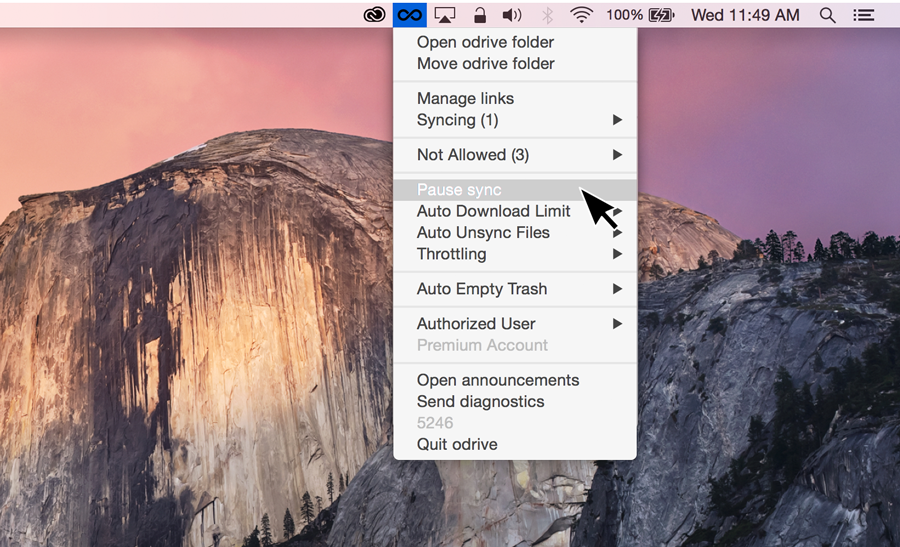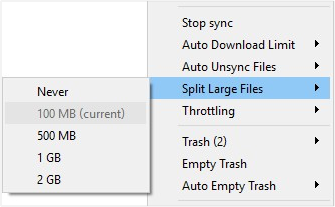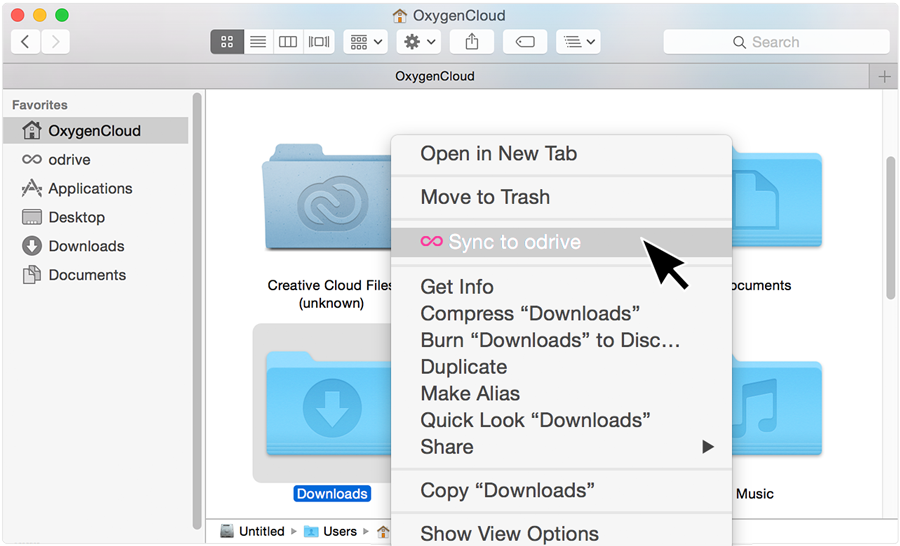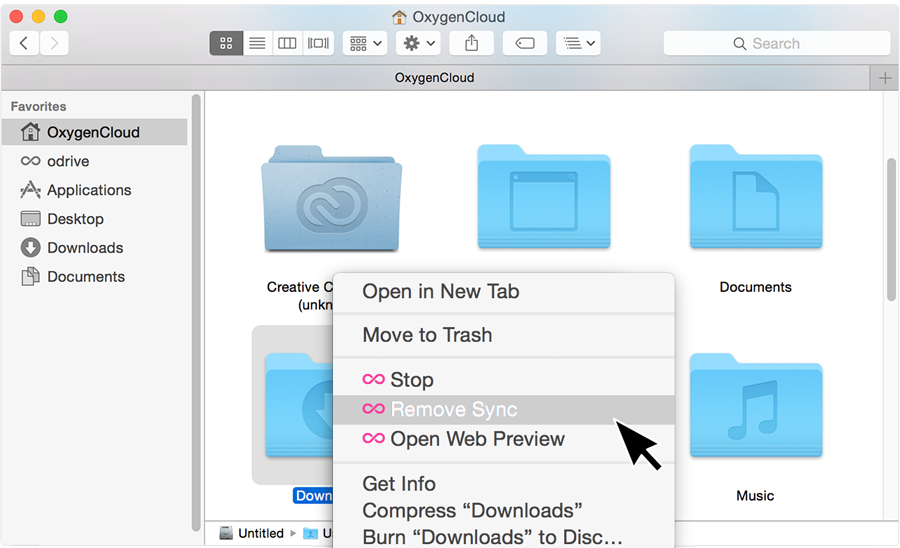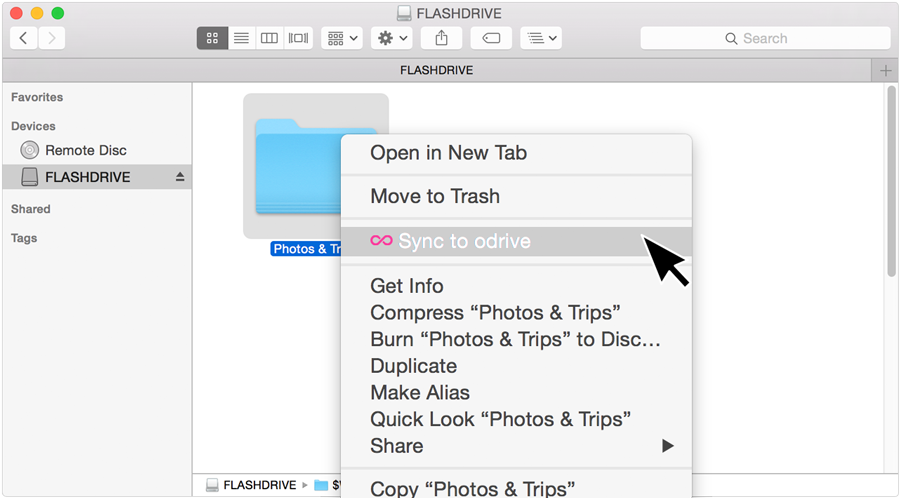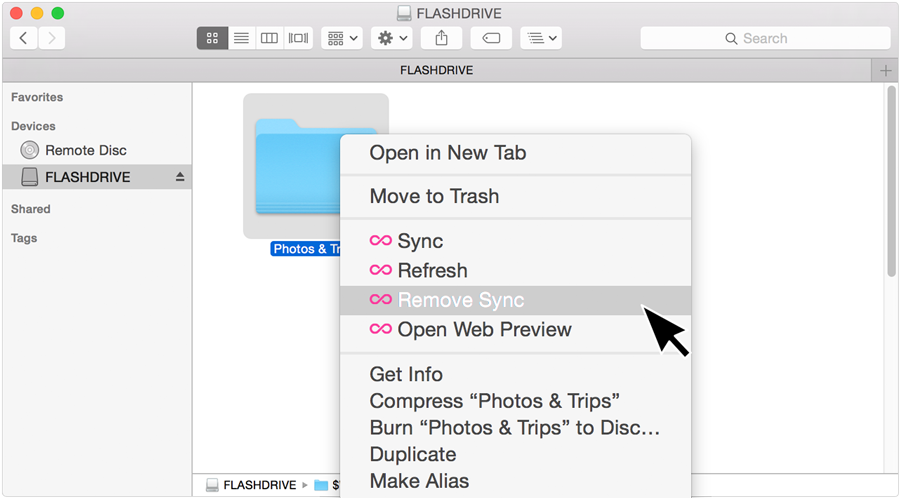Manage Sync
SYNC ACTIVITY
When you sync a large file or large set of files, odrive automatically optimizes your sync job to deliver the fastest and most successful transfer to the cloud. That being said, you may inevitably need to just be patient. A big job is still a big job, and we can't make your connection faster (even though we'd like to).
If you do not see the blue badge that signifies completion, you can track the sync progress from the odrive tray menu.

Track sync in real-time from the odrive tray menu.
The "Syncing changes" section will show the current sync activity.
odrive sync is progressive in nature and does not scan and tally everything before starting to sync. This allows things to start syncing immediately, but it also means that the the percentages you see listed here for folders may not represent the full scope of the data that needs to be processed.
The "sync activity log" will show all of the sync activity that odrive has taken and continues to take, allowing you to see exactly what is going on.
To read more about which cloud storage is the fastest in the land, check out our blog post about our experience with the different storage providers.
STOP AND START ALL SYNC
You may want to stop odrive sync so that another application (e.g. Netflix) can optimize bandwidth or simply because you wanted to stop a certain file or folder from syncing to the cloud.
This is an account-level setting so all sync of any files across odrive will stop. You can restart sync when you are ready.
STOP FILE SYNC
If you are downloading a very large file or folder, but you want to stop the syncing because you did not mean to sync it, you can stop the syncing by right clicking on it:
Similarly, if you double-clicked on a placeholder or hit right click sync on it, you can stop the placeholder from expanding into a regular file or folder by the same right click "Stop Sync" action.
For both actions, you can restart by right-click "Sync" to start the download again or double clicking to expand the placeholder.
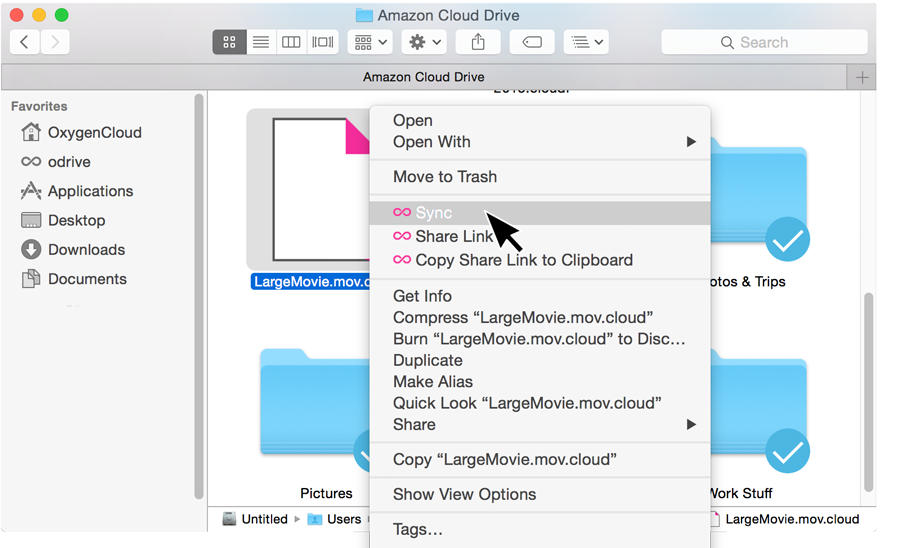
For uploads of really large files or updates of really large files, we recommend using "Pause Sync" located in your tray menu. The right-click "Stop Sync" will only pause uploads for a short time; odrive will automatically resume the upload a few seconds later.
BANDWIDTH THROTTLING
PREMIUM FEATURE
Bandwidth throttling can be used to limit your upload or download rates, when you want to minimize bandwidth congestion or optimize the performance of another application that is utilizing the Internet.
odrive allows you to control separately the upload and download rates with this Premium feature.

Throttle odrive uploads/downloads if connection is limited
This flexibility is important since the upload speed permitted by your Internet Service Provider is typically much lower than the download speed. You can test your speed by using an available online test site. Open your web browser to your favorite search engine and search for "speedtest".
You may want to control bandwidth utilization based on whether you are uploading vs. downloading, size of your files, and the bandwidth hogging of concurrently running applications (e.g. Netflix binge watching).
odrive also provides advanced configuration options for bandwidth and transfer management. Most users will not need to adjust these, but they are available for those that require further tweaking.
SPLIT LARGE FILES (IFS)
Storage is pretty useless if you can’t upload your files. That is why we created the odrive Infinite File Size (IFS) feature. IFS gives users a sure-fire way to get even the largest files uploaded. If you find that you are experiencing issues with larger files uploading successfully, you should adjust your IFS settings to compensate.
IFS is available from the odrive tray menu under “Split Large Files”.
You have the option of choosing a threshold and segment size between 100MB and 2GB, or turning off IFS completely with the “Nothing” setting.
Once set, the odrive desktop client will automatically engage IFS when uploading any files that exceed the selected size option. The file will be split into chunks, according to the size selected, and uploaded to your storage.
For example, if you have set the IFS option to 100MB and you have added a 650MB file into an odrive folder, the odrive desktop client will automatically split the file into 7 different segments (6 x 100MB + 1 x 50MB) and upload it. If an IFS file upload is interrupted at any point, odrive will resume the upload from where it left off, automatically.
Important NoteThe files uploaded with IFS will remain "split" on the remote storage. These files will look just like any other file, both as a placeholder and locally cached, when viewed through the odrive desktop client. If you try to access these files outside of odrive, they will appear in their "split" state.
For an in-depth look at IFS, please take a look at our blog post about IFS.
SYNC ANY FOLDER (SYNC TO ODRIVE)
PREMIUM FEATURE
The Sync to odrive premium feature sets up a direct sync relationship between any folder on your computer to any storage that you've linked in odrive. So you can sync a folder on your computer in its existing location to any storage without having to constantly move or copy your files into the odrive folder.
For example, you may want to sync your Downloads folder on your computer to a Laptop Backup subfolder on your Amazon Drive storage that you've linked to odrive. Then every file you download on your computer from your web browser or email which goes into Downloads is also saved to your Amazon Drive.
We would begin by right-clicking on the Downloads folder on my computer (e.g. ~/Downloads/ on my mac, or C:\Users\MyUser\Downloads on my Windows laptop).

Your web browser will then automatically open to a Pick Destination Folder screen where you can select the desired storage location inside odrive. Let's use /Amazon Cloud Drive/Laptop Backup as our destination folder.

A new matching folder will be created (e.g. /Amazon Cloud Drive/Laptop Backup/Downloads) unless your selected destination folder itself already has the same name or if a matching subfolder already exists.
- Example 1: I chose Sync to odrive on my
Downloadsfolder and then chose/Amazon Cloud Drive/Laptop Backup/as my destination folder on the web picker. A new folderDownloadswill be created inside of the destination folder unless one already exists (in which case we'll just use that existingDownloadssubfolder). - Example 2: I chose Sync to odrive on my
Downloadsfolder and then chose/Amazon Cloud Drive/Laptop Backup/Downloadsas my destination folder on the web picker. The destination folder nameDownloadsalready matches yourDownloadsfolder name on your computer, so we will use that folder directly.
In both cases, we will now create a direct sync relationship between:
- Folder on computer: (Mac)
~/Downloads/or (Windows)C:\Users\MyUser\Downloads\ - Folder linked to odrive:
/Amazon Cloud Drive/Laptop Backups/Downloads/
Any content changes in Downloads on your computer will be synced up to the corresponding Downloads folder on your Amazon Drive above, and vice versa.
In the tray menu, you will find a shortcut to every local folder for which you have configured the Sync to odrive option.

You can stop the sync at any time by right-clicking on the "sync to odrive" folder and selecting "Remove sync". This will remove the sync relationship to that external folder and it will be a normal folder again.
Keep in mind that if you still have placeholders in that folder they will not be usable after you remove the sync relationship. If you want those files locally (they will still be in the cloud), you will want to download them before removing the sync relationship.
Recommendations for rapid changes to large filesAlthough we can sync most folders, we do not recommend that you sync folders that contain active application data (Quickbook files), large files that are actively edited, and databases.
For situational cases, you can turn off automatic sync temporarily (go to the odrive tray menu and select the Ready to sync new changes menu and using the Stop automatic sync option). This is a good option if you know in advance that you will do a bunch of edits on large files which could introduce a lot of churn in the system. Once you're finished with your edits, you could turn automatic sync back on.
Please note that creating direct sync relationships between folders on your computer (outside of your odrive folder) and your linked storage is different from just using the automatic sync capabilities for folder within your odrive. Sync to odrive is a Premium feature, while using sync by continuing to drag-and-drop files into your odrive folder can be done with the free plan.
Can I use Sync to odrive to sync my data between two cloud storages?If I had a Dropbox (or other cloud storage) client installed in addition to the odrive sync app, can I choose to sync my entire Dropbox folder with a folder on another storage that I've linked to odrive?
While this is technically possible, it is outside the normal intended use for the feature. Some quick considerations include:
- If I have lots of data in the storage (or if there are lots of changes frequently being made on either side), will I hit rate limits on either storage?
- Is this just for me or am I doing this so that other people I collaborate with can see the files in both storage accounts?
The second question could open up a whole set of other questions. For instance, if my computer is supposed to be the one syncing the two sources, will I always have it turned on? Will I be using the machine for other purposes or as a personal machine, too? If other people are depending on the folders to be in sync, shouldn't I really have it running on a dedicated machine or server?
Chances are likely that if you are using the feature for cloud-to-cloud sync which other people are depending on, you may need help setting up and tuning your system to perform efficiently.
Please contact [email protected] regarding a Business Subscription if you are using this feature to accomplish a particular data management workflow in a business context. We can help answer any questions and provide you with guidance to get set up properly. It's also possible that there are other solutions to your data management problem, too.
SYNCING EXTERNAL DRIVES (SYNC TO ODRIVE)
PREMIUM FEATURE
You can sync external storage to an odrive storage location, so long as it is represented as a folder on your local computer. While syncing, your computer must be connected to the external storage and have persistent access to the storage.
Navigate into your external storage device on your local computer, you can right click Sync to odrive on any folder in that storage.
How do I get the sync to odrive option to show up for my NAS in Windows Explorer?The right-click menus do not show up if you access your storage device using a UNC path such as:
\\NAS\MyShare.You can always use the Map Network Drive option in Windows, however, to set up sync to odrive against a NAS or file server location. Open Windows Explorer and navigate to This PC on your left Windows Explorer navigation pane. In the top menu bar, go to Computer and select Map Network Drive to map the UNC path location to a specific drive letter. Once you do so, you will be able to browse into the mapped network drive, select a specific folder, and then right-click on it. You should see the odrive context menu options now, including the sync to odrive option.
NOTE: Do not use the "Add network location" option. This will just create a shortcut to the UNC path you specify, but odrive will not be able to use the network location shortcut properly as a valid source path.
Select the Sync to odrive option.
Your web browser will then automatically open to a Pick Destination Folder screen where you can select the desired storage location inside odrive.

A new matching folder will be created with the same name as the folder you selected Sync to odrive on unless your selected destination folder itself already has the same name or if a matching subfolder already exists.
The contents of the external storage folder will be synced to the selected odrive folder.
You will find a shortcut to every local folder you have synced in the tray menu.

You can end the direct sync relationship at any time from the right click menu.
Updated 6 months ago