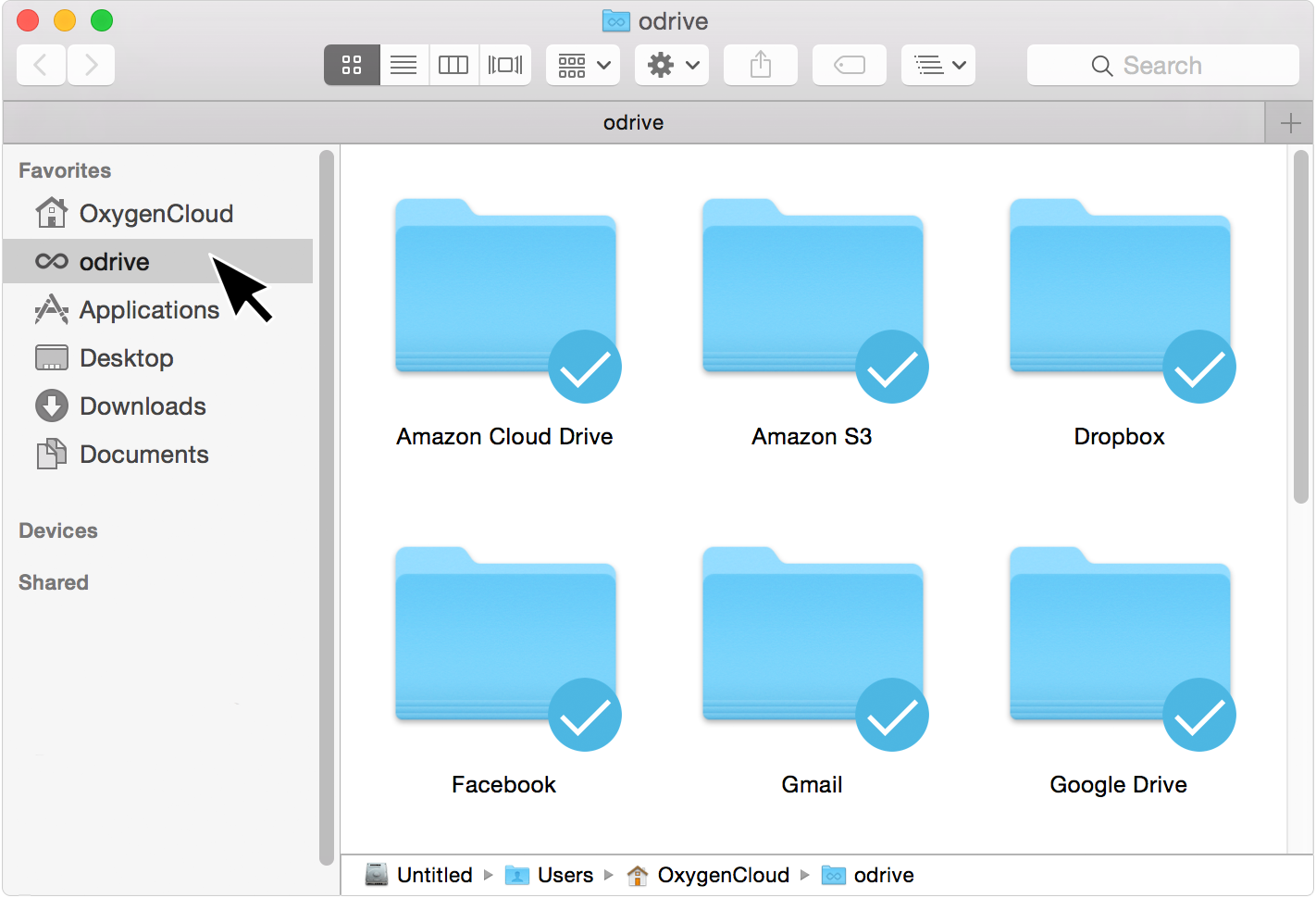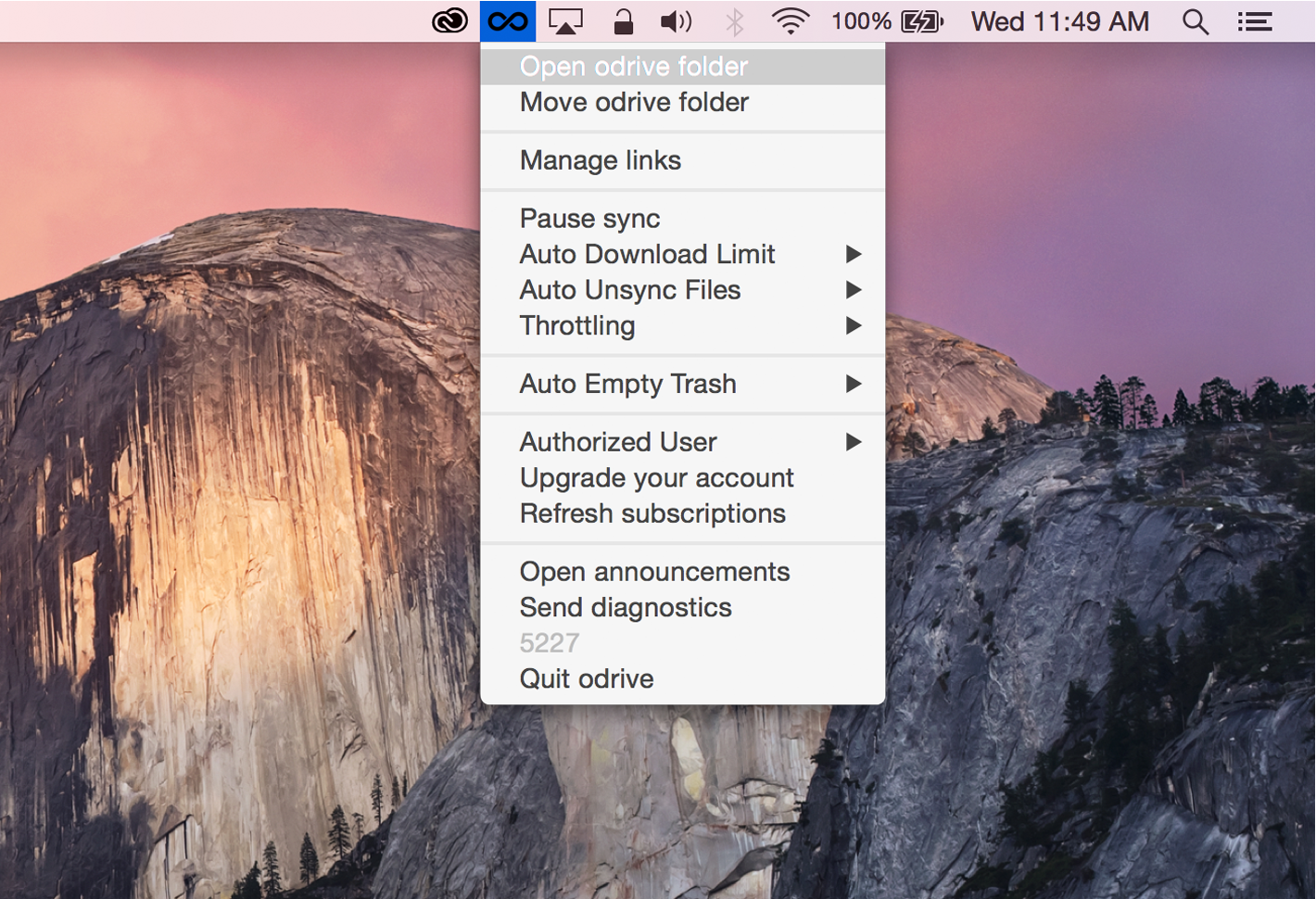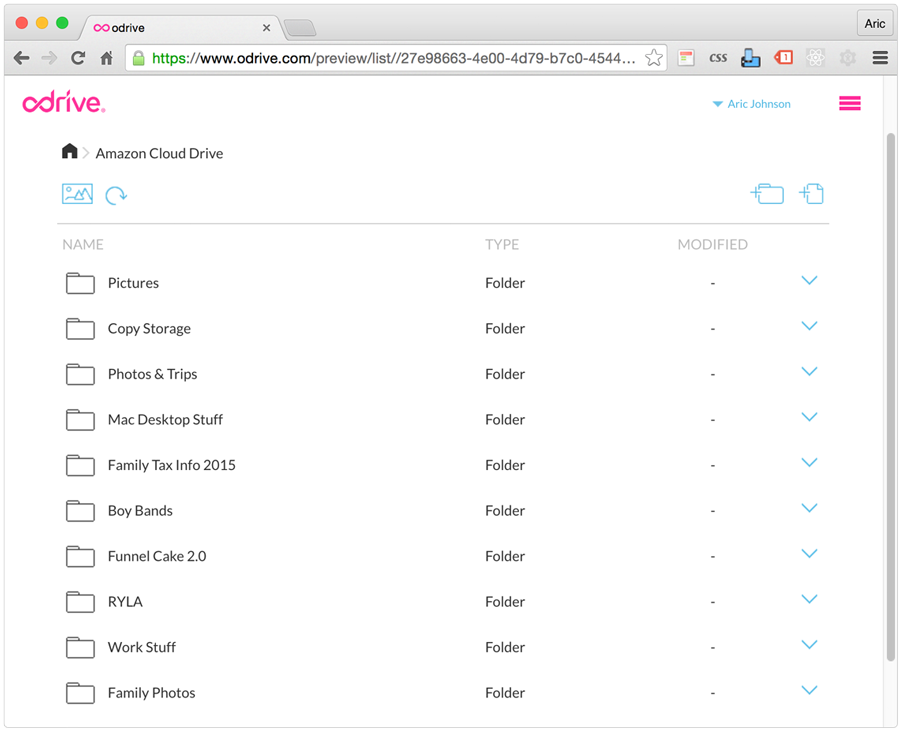Sync Your odrive
ACCESS YOUR FILES
odrive is integrated directly into your file system so you can browse files and folders in your storage using Windows Explorer or Mac Finder. Most typical file and folder operations work as normal, with only a few exceptions. For instance, you can't drag placeholder files and folders out of your odrive folder or from one cloud source to another without first downloading all of the files to your computer first so that they have blue checkmark file badges. (See Moving files across links)
On most desktops, odrive will appear by default under "Favorites":
On Windows 10, you will find odrive under the "Navigation Pane":
OPEN ODRIVE FOLDER
There is a quick shortcut option to open your odrive folder from the tray menu.
From your tray menu, click on "Open odrive folder":
PLACEHOLDER FOLDERS
Placeholder folders are stub files that represent a folder in your cloud but do not take up any computer storage locally. No matter how much actual content is in the cloud, the placeholder folder takes up zero bytes on your local computer.
They are clearly marked with a .cloudf extension and a pink tabbed folder icon:
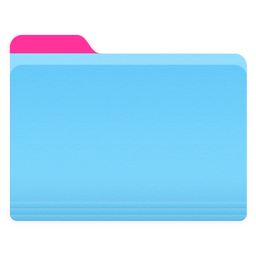
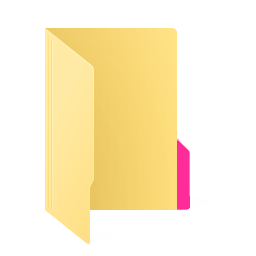
Double clicking on any placeholder folder will transform it into a regular folder, and allow you to browse at the first level of that directory. You'll also notice badging that indicates the current sync status for this folder.
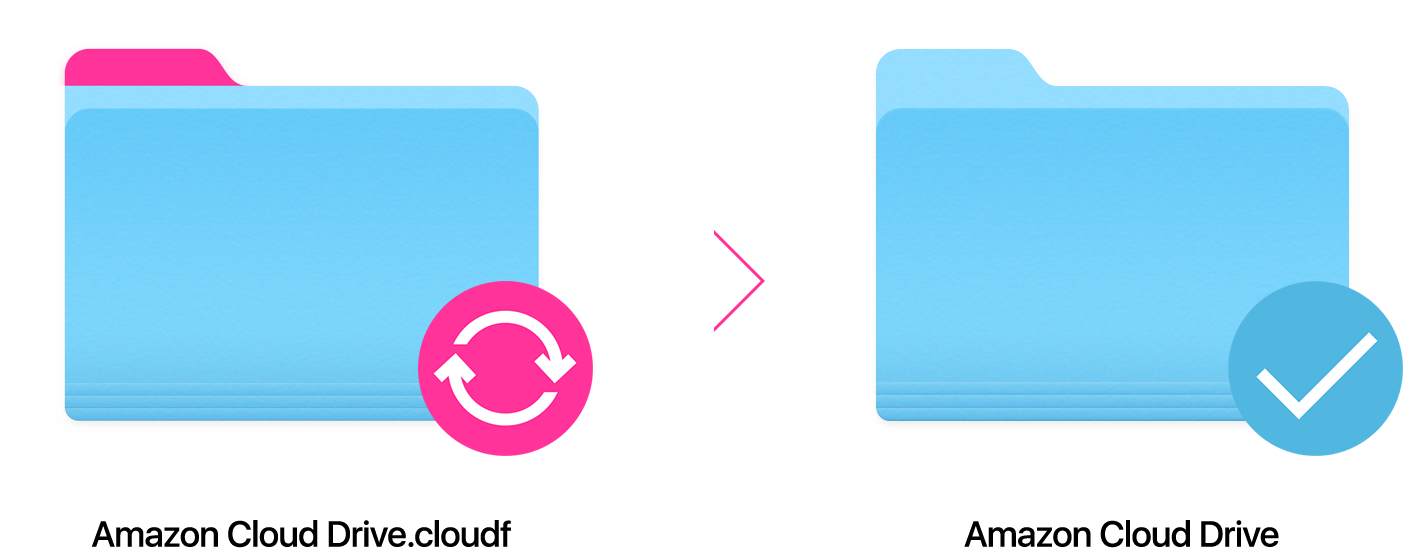
There may be any number of additional placeholders at that first level, and nested beneath. As you expand or contract the placeholders, the amount of local disk storage increases and decreases correspondingly.
To get a preview of content in a placeholder folder before you browse into it and begin downloading files, you can right click - web preview.
See our infographic on Why Infinite Sync is Better to learn more about how odrive has revolutionized sync for the cloud.
PLACEHOLDER FILES
Placeholder files are stub files that represent files in your cloud but do not take up any computer storage locally. No matter how large the actual file – say, 2TB video – is in the cloud, the placeholder file takes up zero bytes on your local computer.
They are clearly marked with a .cloud extension and a pink tabbed file icon:
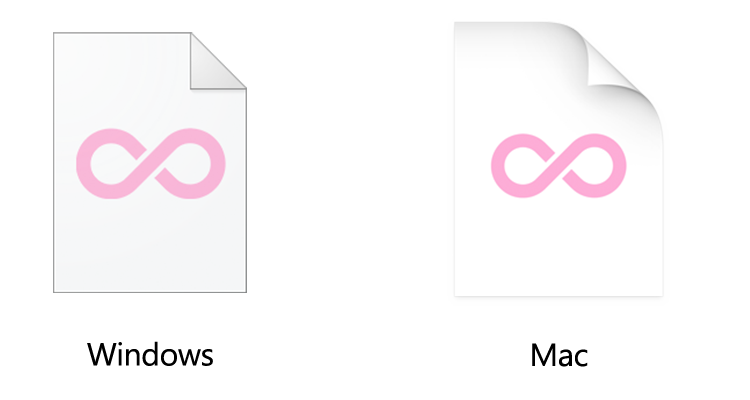
Double clicking on any placeholder file will transform it into a regular file, including taking up storage by the size of the file. You'll also notice badging that indicates the current sync status for that file.
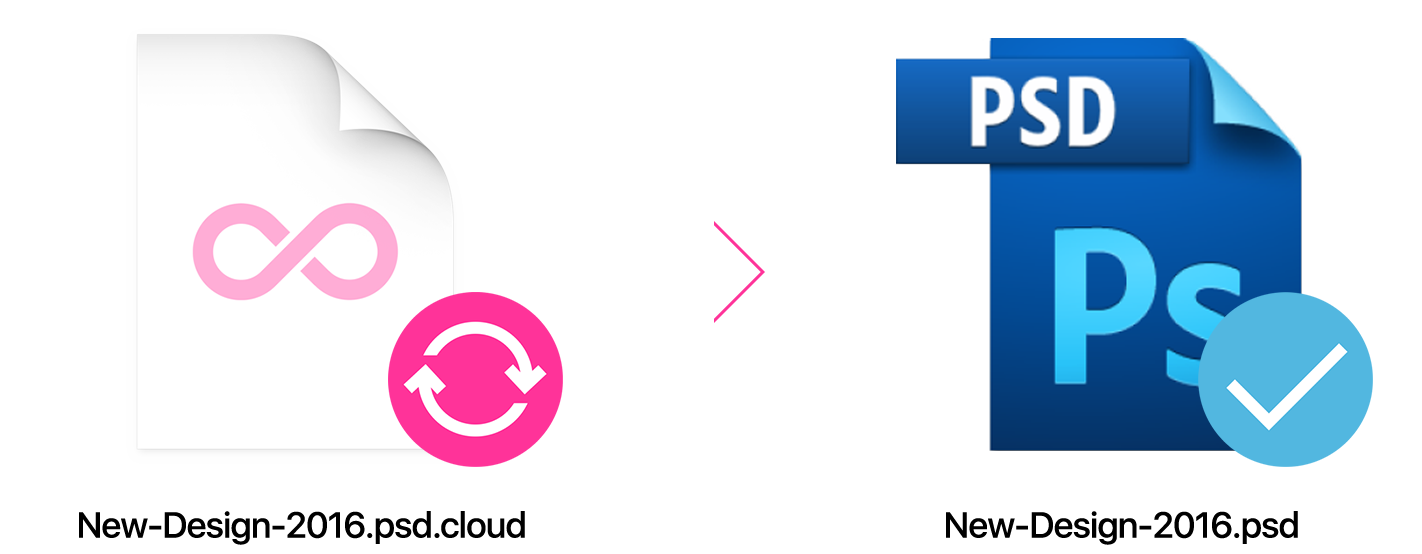
MOVING AND COPYING PLACEHOLDER FILES AND FOLDERS
Placeholder files and placeholder folders are not actual files or folders. They are stub files that represent actual files and folders in the cloud, but are not stored locally on your computer. They are clearly marked with an extension of .cloud for a placeholder file and .cloudf for a placeholder folder.
When you want to move or copy odrive files, you will need to download (i.e. sync down to local) the placeholder content locally first. Once downloaded the files can be moved or copied to any location you like, inside or outside of the odrive folder.
SYNC ALL FILES AND SUBFOLDERS
By design, odrive supports an on-demand, selective model where you can see all the available files in the cloud but only download what you want, as you want it.
What is Progressive Sync?Sync in odrive is progressive, meaning that directories you don't care about (i.e. folders you have never visited so that the folder is still a placeholder folder) are effectively ignored so that no additional resources are spent trying to keep those folders in sync. This means you would normally have to progressively click through directory structure in order to expand all the placeholder folders into real ones, revealing the contents inside.
However, there are times when you are working with a known, specific set of files and want them all to be always locally available. In these times, you can right-click on any folder and select "sync" to open up the sync options:
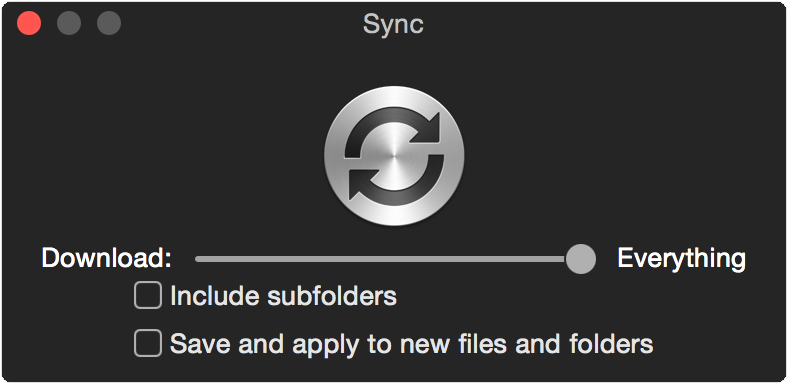
To download only files in the root of the selected folder, leave both checkbox options unchecked. You can also use the slider to exclude files over a certain size from being downloaded. Any files above that size will be left as placeholders.
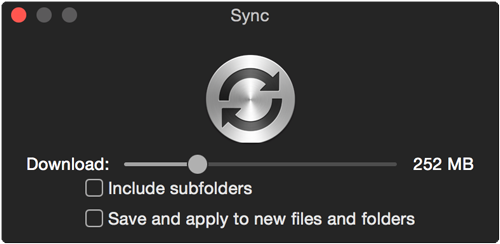
To download everything in the subfolders that currently exist under the selected folder, check the "Include subfolders" checkbox.
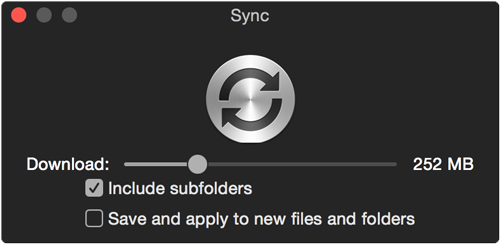
Two important uses for the "Include subfolders" checkboxHere are two things people often want to do with odrive:
- Expand all the folders (convert all placeholder folders to real folders), but leave all the files as placeholder files still. This makes it easier to browse around, especially when you are using the "Save As" file browsing dialogs from within applications like Excel or Word.
- Predownload everything in a folder. Expand all placeholder folders, and download all files.
To accomplish either of these tasks, select the "Include subfolders" option in the Sync dialog. For case #1, move the slider bar all the way to the left so that nothing is downloaded. For case #2, move the slider bar all the way to the right so that everything is downloaded.
PREMIUM FEATURE
The "Save and apply to new files and folders" Premium option will create a Folder Sync Rule which specifies that any new files and folders that odrive detects in the selected folder will follow the rules you've specified in the dialog.
For example, if you have selected to "Include subfolders" and moved the slider bar all the way to the right to download everything, then when odrive detects a new folder in this location, it will automatically be expanded (as well as all of its subfolders) and then everything will be downloaded locally such that there are no placeholder files or folders.
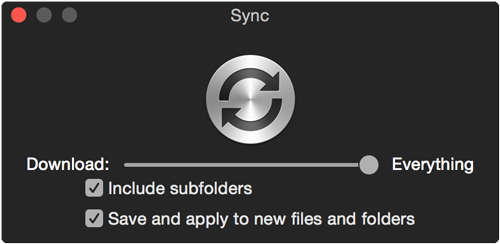
This is the mode you want if you want everything in that folder synced locally – and kept in sync locally – even as the files change or new files get added by other people or from other places.
REFRESH YOUR SYNC VIEW
To keep your desktop in sync with your cloud, odrive performs a number of checks in the background. Depending on the action and the source, the amount of time to complete the checks can be as short as 2 seconds and sometimes significantly longer.
As a user, you may want to ensure you have an updated view of odrive or simply do not want to wait. For this, you can refresh your desktop view of the cloud by right-clicking inside an odrive folder and selecting "Refresh".
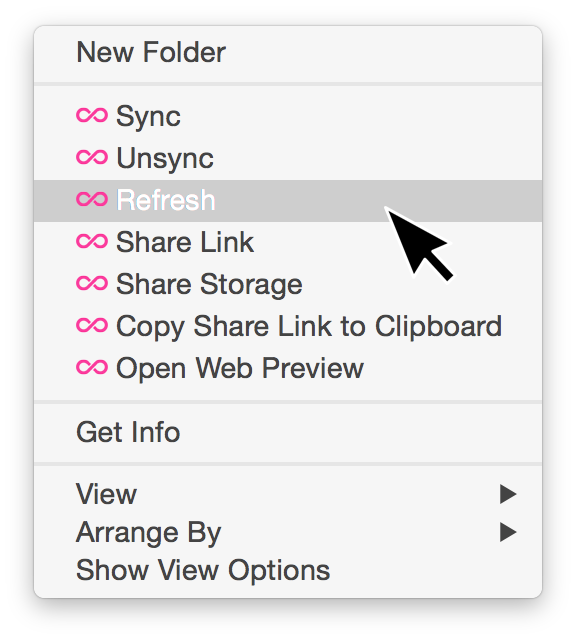
Updated 5 months ago